
You can also quickly move around the file using the scroll bar in the Control part of the Express Scribe window. To move to the start directly, hold down the Control key and press Home. To rewind or fast-forward, click and hold down the Rewind or Fast-forward buttons in the Control section on the bottom of the Express Scribe window. Movement within the recording (F7, F8, Ctrl+Home, Ctrl+End, Ctrl+J) To stop press F4, or press the Stop button in the Control section on the bottom of the Express Scribe window. The slow and fast speed can be set using Options ~ Playback. Alternatively, you can press F11 to play at slow speed, F3 for fast speed or F10 to return to real speed. There is a speed adjustment slider to the left of the play controls along the bottom of the Express Scribe window which allows you to speed up or slow down the recording. To play the selected file at the currently set speed, press F9 or press the Play button in the control section at the bottom of the Express Scribe window. See the Forwarding Files section for more information. Save as a DCT file by clicking the disk icon in the secondary toolbar, or by selecting File->Save as DCT.įorward the recording (and any attachments) to another person by email, network or internet by pressing Ctrl+Shift+F or by clicking the Forward To icon from the secondary toolbar. Be sure to save your wordprocessor document before selecting this option. This is useful if you are halfway through typing and want to forward your work to another typist. You can save the current material (including the associated Word Processor document) as a DCT file so it can be loaded by another typist. We recommend you mark files Done instead, as described above. To delete a file press Ctrl+Delete or click the Delete icon from the secondary toolbar, and then confirm that you wish to delete the file. Dictations that have been deleted cannot be recovered. Note that only dictations that have been Dispatched or marked as Done can be recovered. Files will be automatically deleted from this list after 1 month.

The window will display files that have been Dispatched or marked as Done. Do this by clicking the double-arrow icon in the secondary toolbar, or press Ctrl+R. To recover an old dictation to amend the transcription file, open the "Recover Old Dictations" window. To mark the file as Done without emailing it, press Ctrl+N or click the Done tool-bar button. If you have typed the document using a word processor (e.g., Microsoft Word), you can attach the word processor file to the email (click Browse).
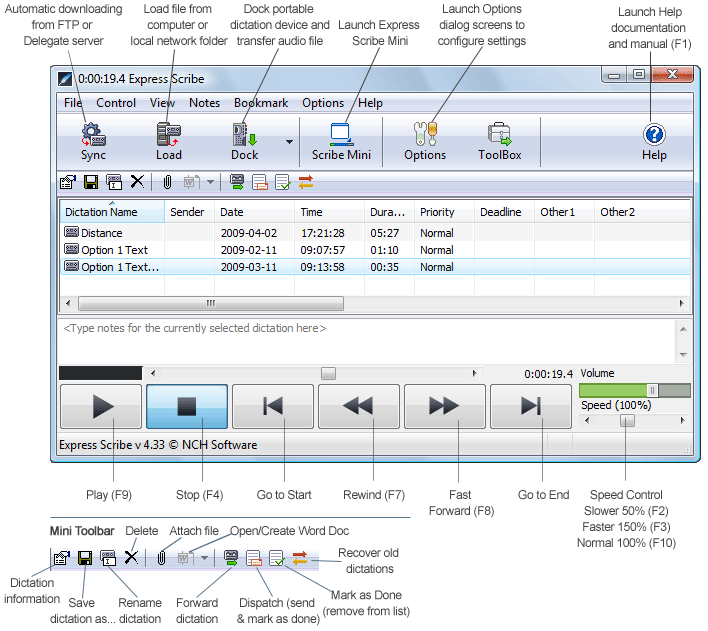
To Dispatch the selected file by email, press Ctrl+D or click the Dispatch tool-bar button. Either action will remove the file from the active files list. When you have completed the typing for a file, you can either Dispatch the typing by email to the person who dictated the file or you can simply mark the file as Done.
#FOOT PEDAL NOT WORKING WITH EXPRESS SCRIBE MANUAL#
See the Transfer from Portable Handheld Recorders - Dock section of this manual for instructions. You can load files directly from a handheld recorder using the Dock icon in the main toolbar. This is useful if you are loading recordings one at a time from a shared folder to ensure that no one else loads the same file after you have. This is the same as loading a file except that it deletes the original file after loading. Load and Delete Dictation Files (Ctrl+Shift+L): You can load multiple files at the same time by holding down the shift key while selecting files.įor files received on CD-ROM, refer to the Loading Files from a CD section of this user guide.

Browse to locate the recording or video files using the file field, or the browse and folder icon buttons to the right of the file field.

If you need to load recordings or a video into Express Scribe manually, press Ctrl+L or click the Load icon from the main toolbar. Once Express Scribe is set up to automatically load recordings, it will check for new files regularly while it is running. This takes you to the Incoming tab of the Options window (see Options ~ Incoming). Set up Express Scribe to sync by clicking the Sync icon from the main toolbar. There are three ways to load recordings or videos into Express Scribe: by syncing with a folder to automatically check for new files, by manually selecting a file, or by transferring a file from a transcription device.


 0 kommentar(er)
0 kommentar(er)
